이번 글은 UI 테스트 코드를 조금 더 쉽게 작성할 수 있는 방법인 UI Recording에 대해 알아보려 합니다.
테스트에 사용한 프로젝트는 Github에서 다운받으실 수 있습니다.
UI Recording?
UI Recording은 사용자의 기기, 시뮬레이터, macOS의 유저 인터렉션을 코드로 생성해주는 기능을 지원합니다.
이 기능을 활용하면 UI 테스트를 위한 테스트 코드를 만들거나, 기존의 테스트를 확장하는 데 큰 도움이 됩니다. 🤩
그럼 Xcode를 사용해서 UI Recording 하는 방법을 알아보겠습니다!
Xcode에서 녹화하기
iOS 프로젝트의 UI Recording을 하는 방법은 매우 간단합니다.
우선 시뮬레이터로 앱을 실행한 뒤 테스트 코드가 들어가야 할 위치를 선택합니다. 그리고 디버그 Breakpoint 버튼 왼쪽의 빨간색 녹화 버튼을 누릅니다.
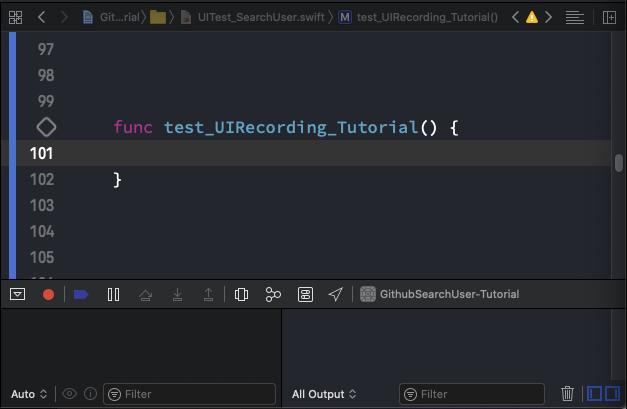
녹화 모드가 시작되고 시뮬레이터로 앱을 사용해보시면, 내가 실행하는 동작이 테스트 코드로 변환되는것을 볼 수 있습니다.
녹화를 중지하고 싶으면 Xcode에서 아까 눌렀던 녹화 버튼을 한 번 더 누르면 됩니다.
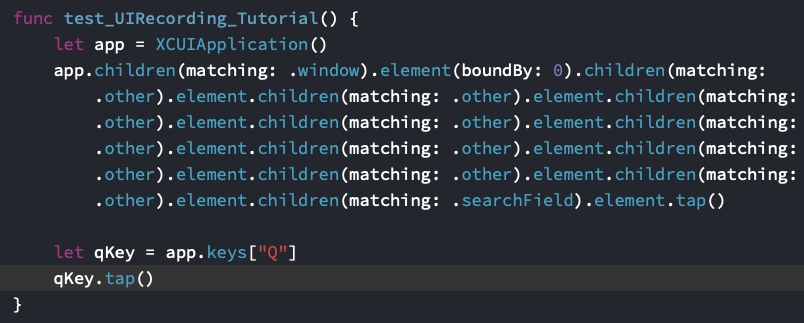
리펙토링
위에서 녹화한 테스트 코드는 SearchBar를 탭하고 'Q'를 입력하는 코드입니다. 그런데 UI Recording을 통해 생성된 테스트 코드는 어딘가 매우 불편합니다. 그대로 사용해도 문제는 없지만 리펙토링 통해 조금 더 보기 좋고, 효율적인 코드를 만들 수 있을 것 같습니다.
SearchBar의 TextField는 XCUIElement.searchField를 통해 찾아낼 수 있습니다.
1
let searchField = app.searchField.firstMatch
문자 Q를 입력하기 위해서 app의 keys를 찾아 탭 하지 않고, searchField의 XCUIElement.typeText 함수를 사용하여 입력 할 수 있습니다.
1
searchField.typeText("Q")
간단한 리펙토링을 거치면 약 10줄이 넘던 코드가 2줄에 완성되는 마법(?)을 볼 수 있습니다.
1
2
let searchField = app.searchField.firstMatch
searchField.typeText("Q")
마치며
이번 글에서는 UI Recording을 통해 테스트 코드를 손쉽게 생성할 수 있는 방법에 대해 알아보았습니다.
UI 테스트 코드 작성에 익숙하지 않을 때 매우 유용한 방법이라 생각하지만, 리펙토링이 필요하고 테스트를 검증하기 위한 코드는 직접 추가해야 하는 불편함이 있습니다.
그래도 UI 테스트에 입문하는 분들에겐 매우 유용한 기능임에 틀림없습니다!
읽어주셔서 감사합니다 🙃